mirror of https://github.com/pikvm/pikvm
You cannot select more than 25 topics
Topics must start with a letter or number, can include dashes ('-') and can be up to 35 characters long.
155 lines
7.3 KiB
Markdown
155 lines
7.3 KiB
Markdown
# Ethernet-over-USB network
|
|
|
|
## Basic configuration
|
|
|
|
Specifically to V2+. When combined with configuring a DNS server, FTP, or SMB (for example), this is a powerful way to extend the capabilities of PiKVM.
|
|
|
|
{!_usb_limits.md!}
|
|
|
|
1. Edit `/etc/kvmd/override.yaml` and add these lines:
|
|
|
|
``` yaml
|
|
otg:
|
|
devices:
|
|
ethernet:
|
|
enabled: true
|
|
driver: ecm
|
|
host_mac: 48:6f:73:74:50:43
|
|
kvm_mac: 42:61:64:55:53:42
|
|
```
|
|
|
|
The `host_mac` address will be used on the server's network interface. The `kvm_mac` means the address that will be assigned to the local interface on the PiKVM. The KVM interface will be called `usb0`network interface. If the `host_mac` or `kvm_mac` is not specified, a random value will be used. The `driver` parameter means the protocol that will be used for the USB network. The default value is `ecm` so it can be passed it this example. Other possible values are `eem`, `ncm`, `rndis` and `rndis5`.
|
|
|
|
**Driver compatibility:**
|
|
|
|
| Driver | Operating System|
|
|
|--------|-------|
|
|
| ecm | Linux<br>macOS |
|
|
| eem | Linux |
|
|
| rndis5 | Windows XP to Windows 7<sup>[1](#rndis5)</sup><br>Linux > 2.6.13 |
|
|
| rndis | Windows 7 and later<sup>[2](#rndis)<br>Linux > 2.6.13 |
|
|
| ncm | Windows 10 and later<br>Linux > 2.6.37<br>macOS |
|
|
|
|
<a name="rndis5">1</a>: Manual driver installation is required. [Download RNDIS 5 Windows](driver/win/pikvm-rndis5.inf)<br>
|
|
<a name="rndis">2</a>: Automatic driver installation since kvmd-3.53
|
|
|
|
2. To automatically configure the USB network on the server recommended using the service `kvmd-otgnet`. It configures the firewall, assigns an address to the local PiKVM interface `usb0` and starts DHCP so the managed server can get the IPv4 address. By default, the address `172.30.30.0/24` to interface `usb0` will be assigned. One of the other addresses from the network `172.30.30.0/24` will be assigned to the server when it requests it via DHCP. For security reasons, all incoming connections from the server to the PiKVM side are blocked (except for ICMP and UDP port 67 which is used for DHCP). If you want to allow access from the server to the PiKVM interface, then you need to add ports 80 and 443 to the whitelist using `/etc/kvmd/override.yaml` file like this:
|
|
|
|
```yaml
|
|
otgnet:
|
|
firewall:
|
|
allow_tcp: [80, 443]
|
|
```
|
|
|
|
To view other available configuration parameters, use the command `kvmd -m`.
|
|
|
|
3. To enable the service, use the command `systemctl enable kvmd-otgnet`.
|
|
|
|
4. Perform `reboot`.
|
|
|
|
|
|
## Routing via PiKVM
|
|
|
|
By default, `kvmd-otgnet` will configure network connection between PiKVM and the server host only. The server host will not be able to reach other hosts beyond PiKVM. If the full network access is required from the server host through the USB-Ethernet feature (access all hosts PiKVM can access), additional settings are needed in `/etc/kvmd/override.yaml`.
|
|
|
|
1. Run `echo "net.ipv4.ip_forward = 1" > /etc/sysctl.d/99-kvmd-extra.conf`.
|
|
|
|
2. Add network interface to forward requests to (default gateway) by adding a line `forward_iface: <interface name>` under `firewall:`. Typically it would be `eth0` if the built-in ethernet port is used::
|
|
|
|
```yaml
|
|
otgnet:
|
|
firewall:
|
|
forward_iface: eth0
|
|
```
|
|
|
|
3. Add DNS server to provide host name resolution service. For example, adding `8.8.8.8` as DNS server requires addition of `dnsmasq` dhcp options. This can be done by adding following lines to `/etc/kvmd/override.yaml`:
|
|
|
|
```yaml
|
|
otgnet:
|
|
commands:
|
|
post_start_cmd_append:
|
|
- "--dhcp-option=6,8.8.8.8"
|
|
```
|
|
|
|
4. Combining above two together::
|
|
|
|
```yaml
|
|
otgnet:
|
|
firewall:
|
|
forward_iface: eth0
|
|
commands:
|
|
post_start_cmd_append:
|
|
- "--dhcp-option=6,8.8.8.8"
|
|
```
|
|
5. To enable internet access for the server host, add the following to the otgnet configuration::
|
|
|
|
```yaml
|
|
otgnet:
|
|
iface:
|
|
net: 10.65.0.0/28
|
|
```
|
|
The 'net' parameter defines the network address range of the usb0 network. The server host will automatically receive an IP address within this network including the DNS servers defined under 'post_start_cmd_append'. Note: This network should *not* be same as the network PiKVM is connected to.
|
|
|
|
6. Don't forget to `reboot`.
|
|
|
|
??? example "An example of what the config would look like for a server host that can access PiKVM and has internet access:"
|
|
```
|
|
otgnet:
|
|
firewall:
|
|
allow_tcp: [80, 443]
|
|
forward_iface: wlan0
|
|
commands:
|
|
post_start_cmd_append:
|
|
- "--dhcp-option=6,1.1.1.1,1.0.0.1"
|
|
iface:
|
|
ip_cmd:
|
|
- /usr/bin/ip
|
|
net: 10.65.0.0/28
|
|
```
|
|
|
|
|
|
## Working with Windows Computers
|
|
This has been proven to work with Windows:
|
|
|
|
1. Set the driver type to **rndis** (see above).
|
|
|
|
2. Download [this driver](https://modclouddownloadprod.blob.core.windows.net/shared/mod-rndis-driver-windows.zip) on the Windows machine and unzip it somewhere.
|
|
|
|
3. Open the devices manager:<br>
|
|
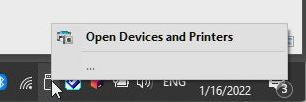
|
|
|
|
4. Select **Properties** of the **Composite KVM Device**:<br>
|
|
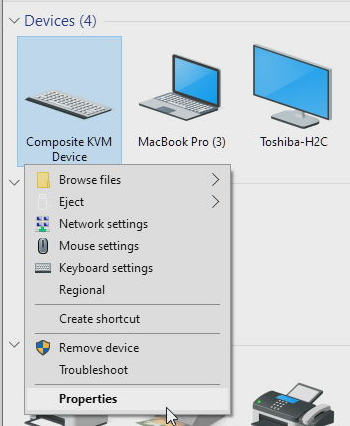
|
|
|
|
5. Select the **RNDIS Device** and click properties:<br>
|
|
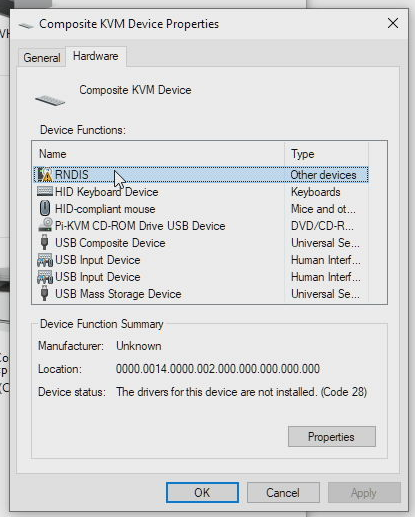
|
|
|
|
6. Switch to the **Driver** tab and then click **Update driver**.
|
|
|
|
7. Click **Browse my computer for driver software**:<br>
|
|
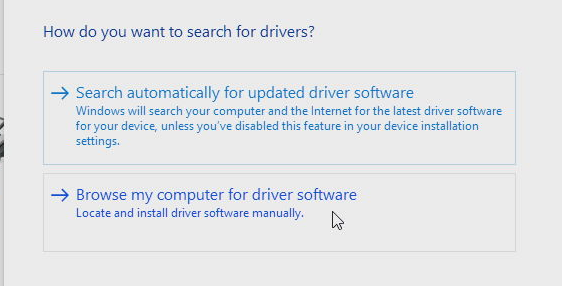
|
|
|
|
8. Click **Let me pick from a list of available drivers on my Computer**:<br>
|
|
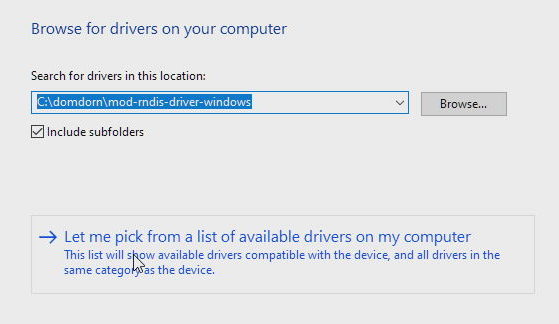
|
|
|
|
9. From the list of available hardware types, scroll down and select **Network adapters**, then click **Next**:<br>
|
|
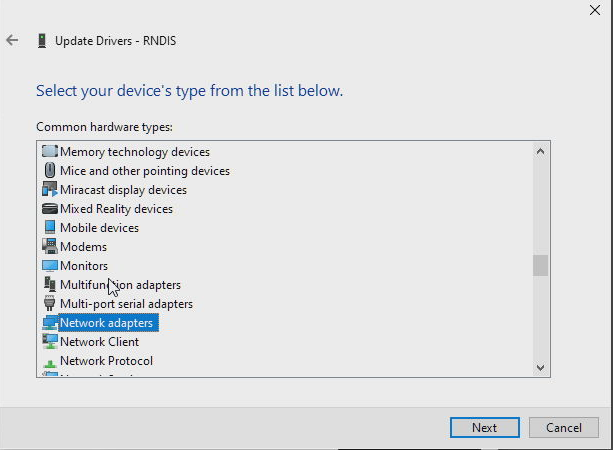
|
|
|
|
10. Click **Have disk**:<br>
|
|
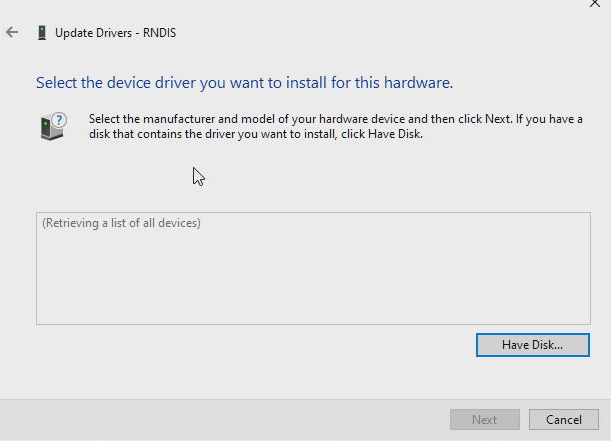
|
|
|
|
11. Click Browse, navigate to the folder where you've stored the driver and select the **RNDIS.inf**, press **Open** and then **OK**:<br>
|
|
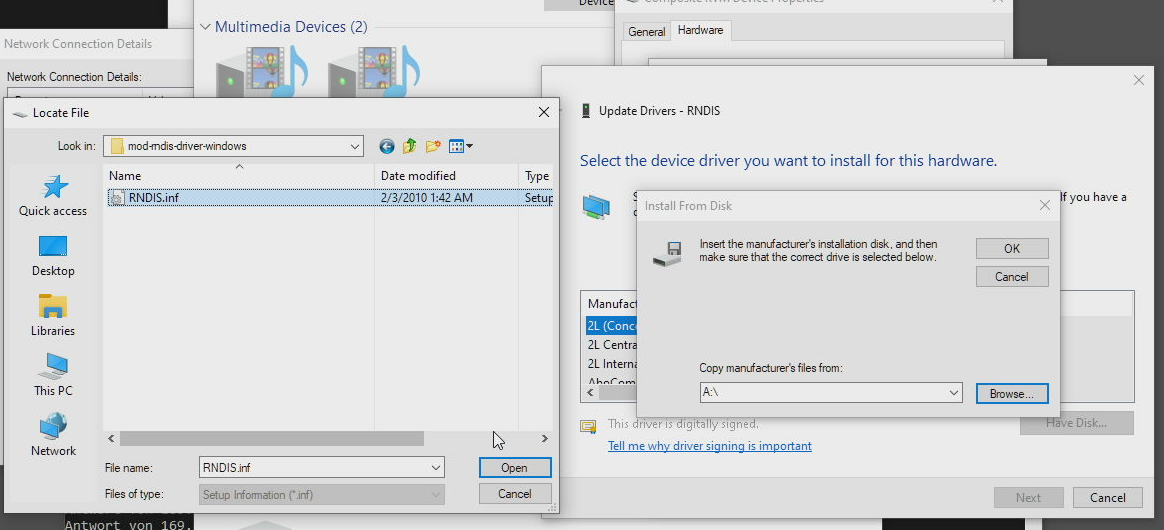
|
|
|
|
12. Select **Acer Netchip RNDIS/Ethernet Gadget** and click **Next**:<br>
|
|
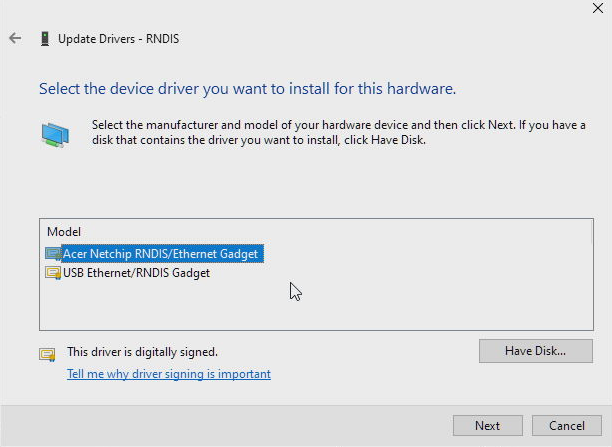
|
|
|
|
13. Dismiss the warning about non-compatible drivers by clicking **Yes**:<br>
|
|
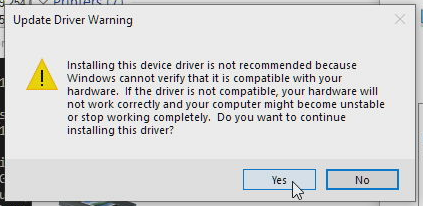
|
|
|
|
14. You're done - the device should now be recognized:<br>
|
|
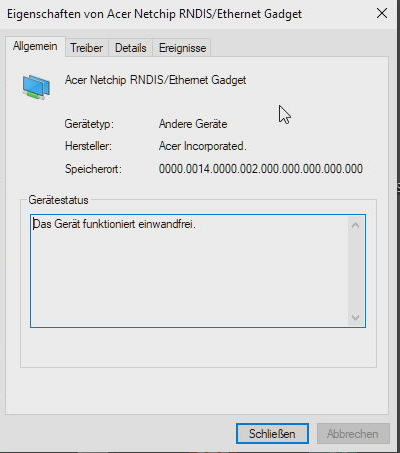
|
|
|
|
15. Verify the card is working by pinging your PiKVM in a console: `ping 172.30.30.1`:<br>
|
|
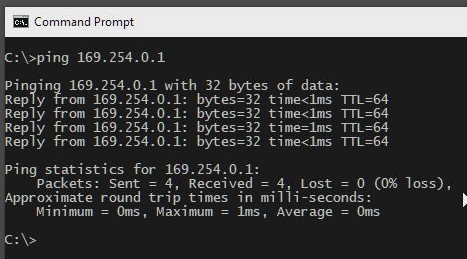
|