This is an update to http://github.com/faceit_live using [first order model](https://github.com/AliaksandrSiarohin/first-order-model) by Aliaksandr Siarohin to generate the images. This model only requires a single image, so no training is needed and things are much easier. I've included instructions on how to set it up under **Windows 10** and **Linux**.
Don't forget to use the *--recurse-submodules* parameter to checkout all dependencies. In Windows you might need to install a [Git Client](https://git-scm.com/download/win).
## Download 'vox-adv-cpk.pth.tar' to /model folder
You can find it at: [google-drive](https://drive.google.com/open?id=1PyQJmkdCsAkOYwUyaj_l-l0as-iLDgeH) or [yandex-disk](https://yadi.sk/d/lEw8uRm140L_eQ).
# Install Nvidia Deep Learning Drivers / Libs
Install the latest Nvidia video driver then the Deep Learning infrastructure:
* [cuDNN](https://developer.nvidia.com/cudnn) version for CUDA 10.1 - you will need to register to download it.
Other versions might work, but I haven't tested them.
## Usage
Put in the `/media` directory the images in jpg/png you want to play with. Squared images that have just a face filling most of the space will work better.
# Setup Windows Version
## Create an Anaconda environment and install requirements
Download [OBS Studio for Win](https://obsproject.com/download) and install it, afterwards install the [OBS Virtual CAM plugin](https://github.com/CatxFish/obs-virtual-cam/releases) by following instructions on the page.
After you install Virtual CAM.
- Create a Scene
- Add a Window Capture item to Sources and select the "Stream Window"
- Add a Filter to the Window Capture by right clicking and selecting Filters, then "+" and choose Virtual CAM
- Start the Virtual CAM from the Tools Menu
[]
Open Firefox and joing Google Hangout to test it, don't forget to choose the OBS CAM from the camera options under settings.
[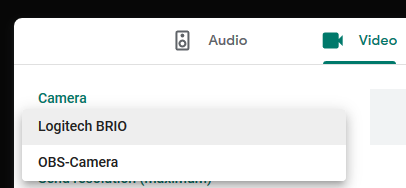]
# Setup Linux Version
## Create an Anaconda environment and install requirements
To use the fake webcam feature to enter conferences with our stream we need to insert the **v4l2loopback** kernel module in order to create */dev/video1*. Follow the install instructions at (https://github.com/umlaeute/v4l2loopback), then let's setup our fake webcam:
On Ubuntu 18, I had to make a minor change to the source code of v4l2loopback.c to get loopback working. In case the above doesn't work, you can try this change before running *make* :
For better results, look into the webcam when starting the program or when pressing C, as this will create a base image from your face that is used for the transformation. Move away and closer to the webcam to find the ideal distance for better results.
## Troubleshooting
### Slow
If it is running slow, check that it is running on the GPU by looking at the TASK MANAGER under Windows and NVidia Control Panel for Linux.
### Multiple GPU
If you have more than one GPU, you might need to set some environment variables:
```
# specify which display to use for rendering (Linux)
$ export DISPLAY=:1
# which CUDA DEVICE to use (run nvidia-smi to discover the ID)